Cases When Everyone Benefits from Closed Captioning
- Students may watch your videos with sound off
- At work
- At church
- In a library
- While babysitting
- Late night while doing homework
- Commuting on noisy buses or trains
- When Introducing Vocabulary
- Your students may need the vocabulary words as they learn terms introduced in your videos
- Closed captions puts these vocabulary words in context and spelled correctly to reinforce learning.
- Your students may be hard of hearing but not willing to ‘declare’ a disability
- Your students native language may not be English
- Your dialect or accent may be difficult for a non-native speaker to clearly understand.
NOTE: Panapto has three parts to it. This article speaks to using the Panopto Web App.
- Panopto in Canvas – Where you can easily upload videos to your Canvas course(s). You must click on the Panopto tool in your Canvas course to use Panopto
- Panopto Web App – This is where editing of Closed Captioning of videos in Panopto takes place. Panopto Web App can be opened from MVConnect or from within a Canvas course by hovering over an existing video and selecting ‘Edit’.
- The Panopto Desktop Application – Used to record and edit videos from a computer desktop.
Simple Editing
You can edit each closed caption from the closed captioning screen by simply clicking the pencil icon.
This method is easy. After importing captions simply go line by line correcting each line.
- Hover over the text you wish to edit
- Click the pencil icon
- Edit the text for that line of closed caption
- Repeat for the next line of closed captions
It’s that simple.
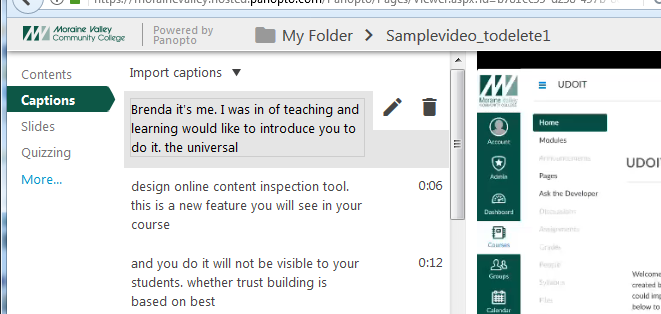
Training Opportunities
Check out our upcoming calendar of Panopto training events!
Want to know more about Panopto courses available through the Center for Teaching and Learning? Contact us.
