In preparation for the summer semester, the following features will become available in Canvas on Friday, May 15.
- Assignments: Due & Availability Date Bulk Edit
- Assignments: Limited Submission Attempts
- Product tours for teachers and students
- Instructor Tutorials
- Notifications: Mute Notifications by Course and DocViewer Student Notifications
- Celebrations for On-time Submissions and Link Validator
- Course Navigation Rubrics Link
- SimCheck to replace Vericite plagiarism detection system (this change will take place on Monday, May 18)
Detailed information about these enhancements are provided below.
Assignments: Due and Availability Date Bulk Edit
The Assignments Settings menu includes an option to Edit Assignment Dates. This option displays all existing assignments in a single page arranged by due date. Assignments with the same due date are listed in alphabetical order. The full name of an assignment is included in the hover text for the assignment. Dates can be selected via the Calendar icon or by typing a date directly in the text field. Currently times cannot be adjusted within the page and are set to the default of 11:59 pm. Once all dates have been adjusted, changes must be saved via the Save button. The status of the page updates can be viewed in the status percentage bar, which displays the percentage of changes saved to the page.

Assignments: Limited Submission Attempts
By default, assignments can be submitted an unlimited number of times. However, instructors can choose to limit the number of attempts a student can make for an assignment by using the Attempts menu.

When an assignment is limited in attempts, students will see the number of attempts they’ve made as well as the number of allowed attempts.

Product Tours
Teachers
After logging in to Canvas, instructors view a short welcome message that gives them a quick tour through setting up notifications, locating their courses and setting them up online, and accessing Canvas resources and how-to guides. The setting up a Canvas course section directs instructors to tutorial videos showing them how to set up a course in less than 30 minutes. Instructors can close the welcome tour at any time. They can show the welcome tour again from the Canvas Help Menu.
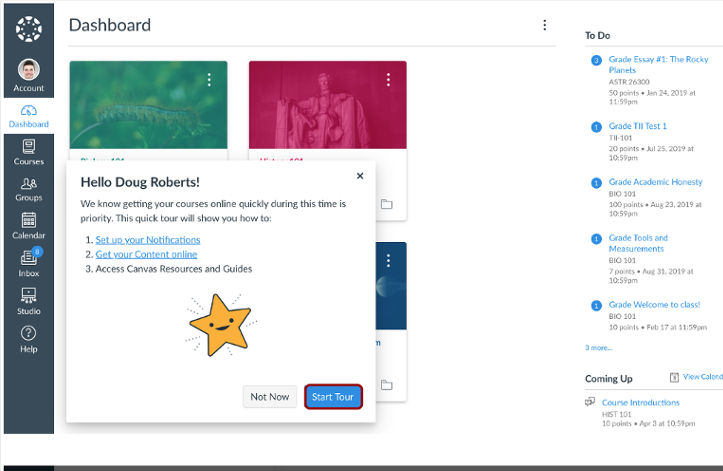
Students
After logging in to Canvas, students view a short welcome message that gives them a quick tour through finding their courses, contacting their instructors, downloading the Canvas Mobile App, and getting help with Canvas. Students can close the welcome tour at any time. They can show the welcome tour again from the Canvas Help Menu.

Instructor Tutorials
Instructor Tutorials display for instructors in newly created courses.
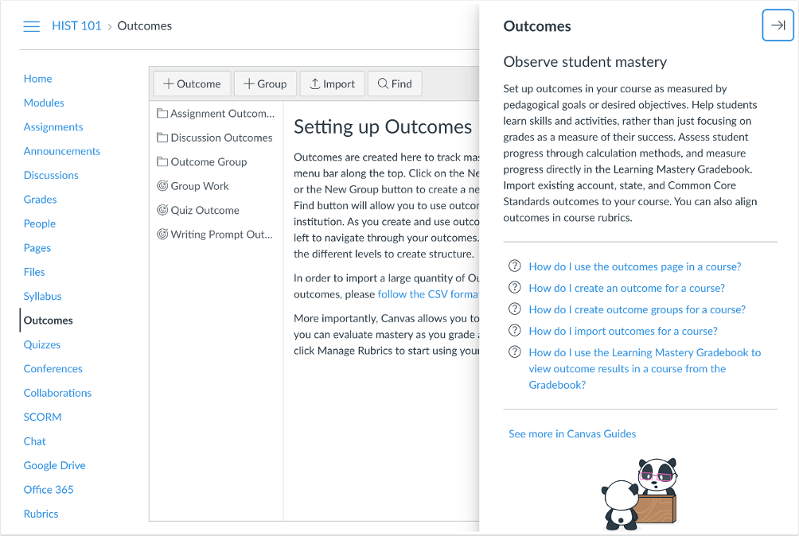
Notifications
Mute Notifications by Course
When course notifications are enabled, the Course Home Page displays a View Course Notifications button. The icon in the button displays the status of the notifications: enabled or disabled. Course notifications are enabled by default. In the Course Notification Settings page, users can choose to disable notifications for the course.

DocViewer Student Notifications
In DocViewer, instructors and TAs can add comments in supported documents. If students have enabled the Submission Comment notification type, they’ll receive notifications when a comment has been added to their document via their specified communication channel(s). Notifications can be updated in the Notification Preferences page from the Account Menu.
Celebrations
On-time submissions
Celebrations take place in Canvas for on-time submissions, which include both an initial submission and any resubmissions for any file type before an assignment due date.
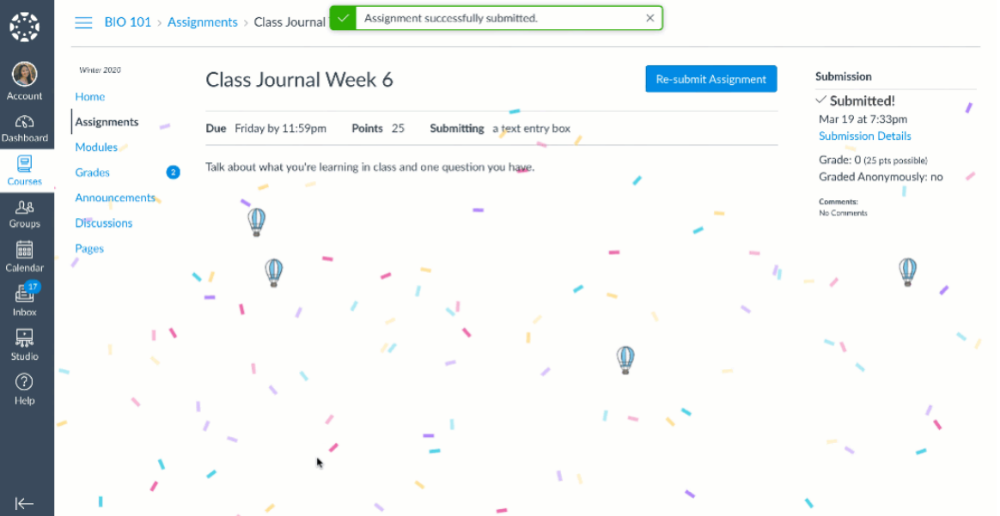
If students prefer to not have Canvas display any celebrations, they can choose to hide all celebration animations in their User Settings page. This feature option is included for all users and defaults to off. Students only need to adjust this feature option if the Confetti for On-Time Submissions feature option has been enabled and students want to opt-out of the animations.

Link Validator
Canvas generates a virtual celebration when instructors run the link validator and no issues are found. If instructors prefer to not have Canvas display celebrations, they can choose to hide all celebration animations in the User Settings page.

Course Navigation Rubrics Link
Rubrics can be accessed through Rubrics in the Course Navigation Menu. Instructors who open the Outcomes page no longer view the Manage Rubrics button.

Updates courtesy of Canvas Community Canvas Release Notes.
Simcheck to replace Vericite as Plagiarism Tool on May 18
SimCheck is the college’s new system to help in teaching about the concept of plagiarism, replacing Vericite as of May 18.
SimCheck scan documents of multiple types against publicly accessible content, academically oriented content, Creative Commons open educational resources, English Wikipedia, a general web search with web crawler, and previously submitted & scanned documents from the college’s previous plagiarism systems.
For more information on getting started with SimCheck, please refer to SimCheck – Educate Students about Plagiarism. Users switching to SimCheck can also review the Switching an Assignment from VeriCite to SimCheck document.
